一、适用于 Android™️ 的 Windows 子系统
在Windows 11刚推出时,微软便宣称该操作系统中可以直接安装运行安卓APK应用程序,如同Android虚拟机一样,不过是要实现这一功能,我们必须在Windows 11中单独安装Windows 11安卓子系统,这里说明一下其标准的名称为:适用于 Android™️ 的 Windows 子系统(Windows Subsystem for Android™️,简称WSA)
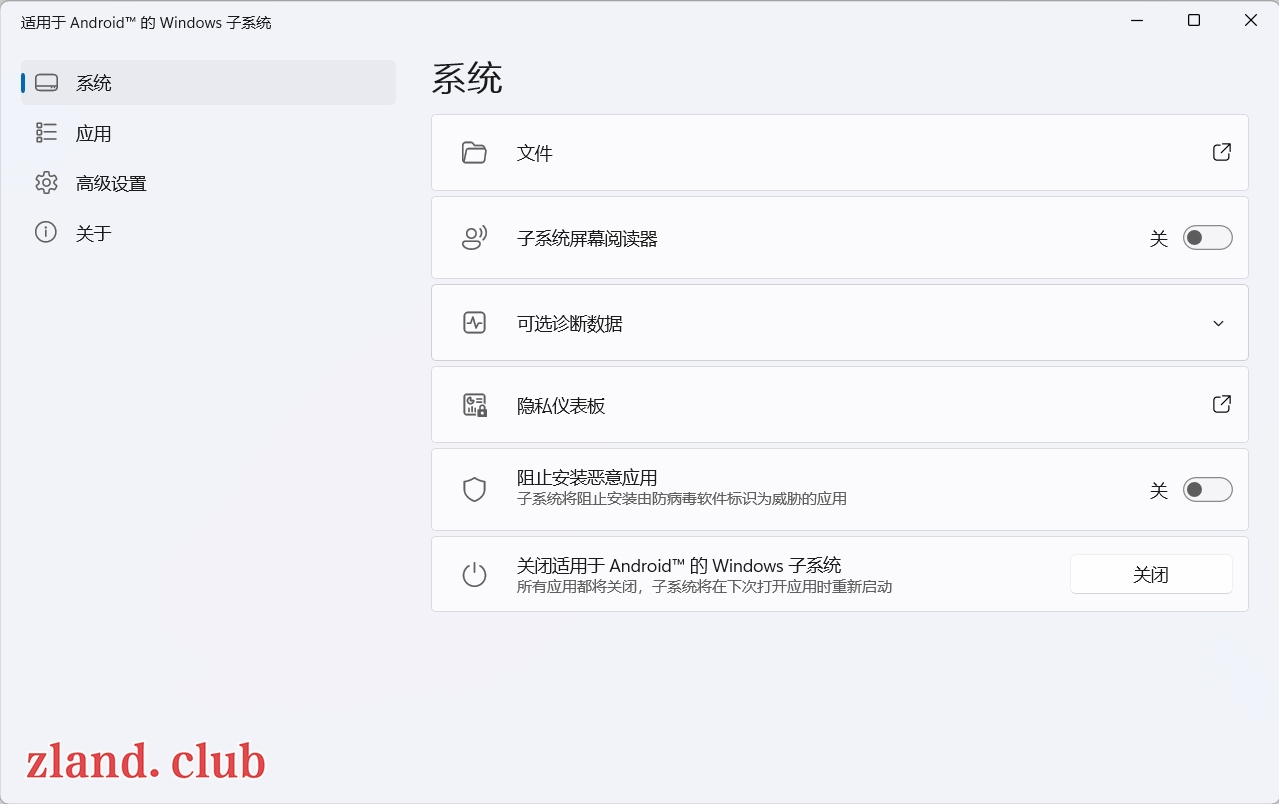
在微软的定义中,安卓子系统可以使你的Windows 11设备能够运行Amazon Appstore中提供的Android应用程序(微软默认在安卓子系统中集成了亚马逊应用商店),不过不用过于担心,既然是安卓子系统,只要是正确的APK安装文件都可以在安卓子系统中进行安装,完全可以在Windows 11中安装各种各样常见的安卓手机应用程序,认真阅读本文,在Windows中使用安卓应用程序的梦想便会变成现实。
二、安装要求
为了完成安卓子系统的安装,计算机必须满足一定的软硬件条件,微软列出的要求如下:
系统方面,计算机系统必须为Windows 11,是家庭版还是专业版并无太大影响,二者均可以成功安装安卓子系统,本文既是以Windows 11家庭版为例。为了便于使用,建议使用最新版本的Windows 11操作系统,并将系统内的应用商店更新至最新版本。
内存方面,最低8GB,建议16GB或更高内存,因为安卓系统对内存占用还是比较高的。
硬件方面,计算机需要在BIOS或UEFI中启用虚拟化支持。
三、开启虚拟化平台
进入Windows 11操作系统,打开设置 → 应用 → 可选功能 → 更多 Windows 功能,在启动或关闭Windows功能中找到并勾选开启「Hyper-V」和「虚拟机平台」
在本文这台电脑中,并没有找到Hyper-V选项,此处只勾选了“虚拟机平台”和“使用于Linux的Windows子系统”两个功能,保存后重新启动计算机。
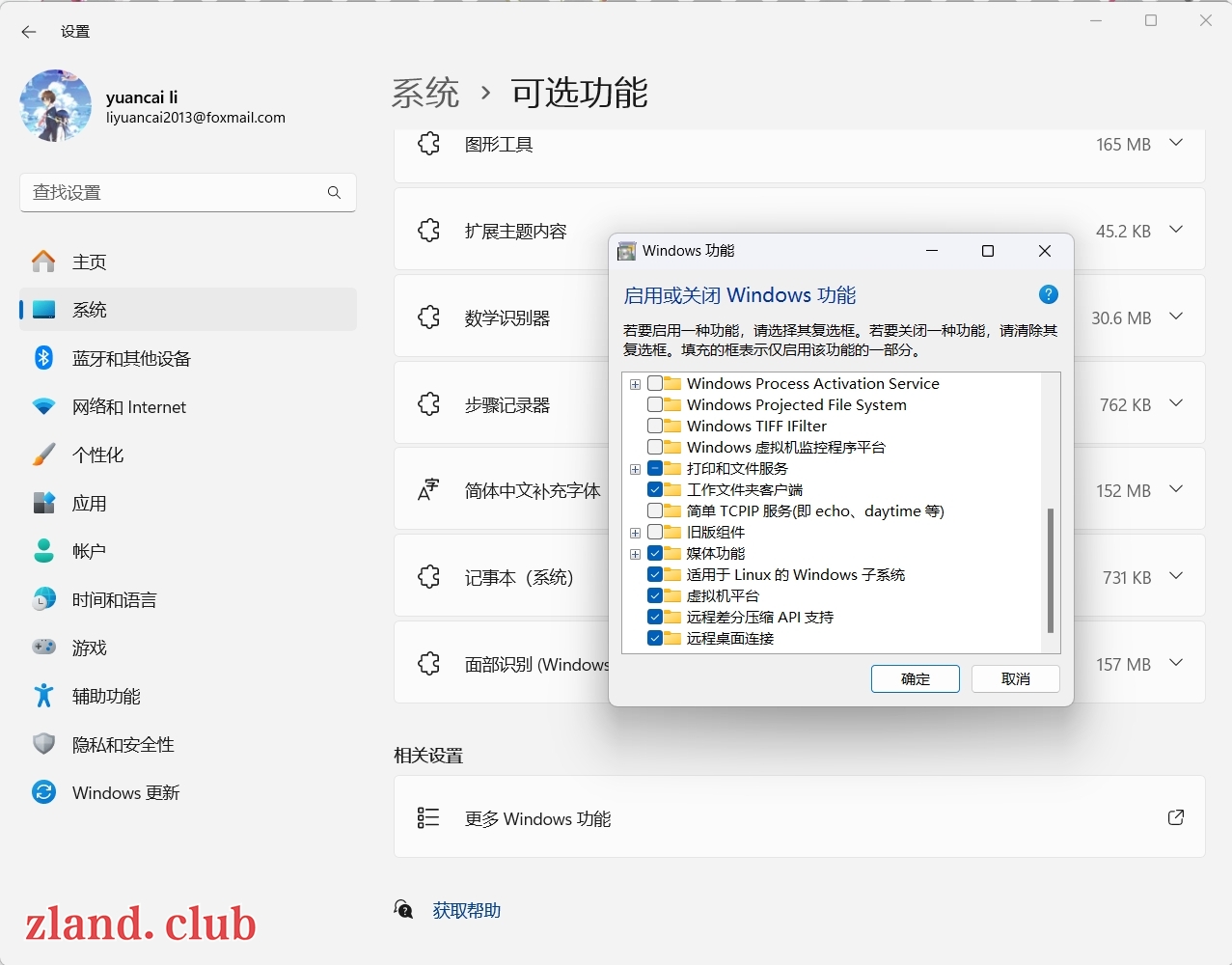
四、下载安卓子系统离线安装包
Windows 11的安卓子系统源于Windows应用商店,相信你也许见到一些文章中提及的需要加入Windows预览体验计划、更改系统区域才能进行安装的说法,不过可以通过使用离线安装包来避免上述复杂的操作,我们直接下载,然后直接进行安装。
打开https://store.rg-adguard.net 这个网站可以直接下载微软应用商店中的程序。
操作也非常简单,在URL(link)后的文本框中输入http://www.microsoft.com/store/productid/9p3395vx91nr,然后勾选Slow(Windows Insider Slow),点击右侧对钩,此时,屏幕下方便会列出众多的文件信息。
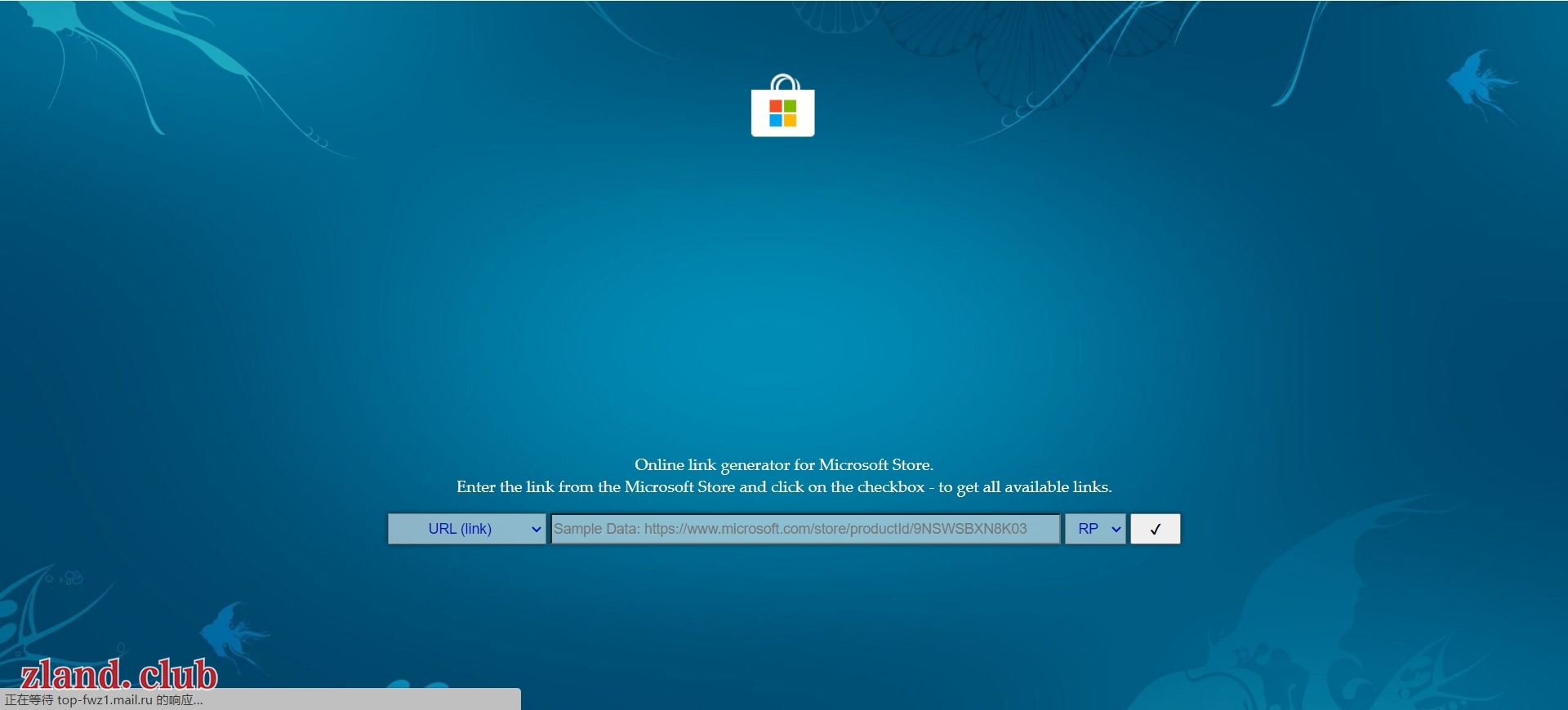
下载最新的版本,两个应该都是一样的,下载一个就行。
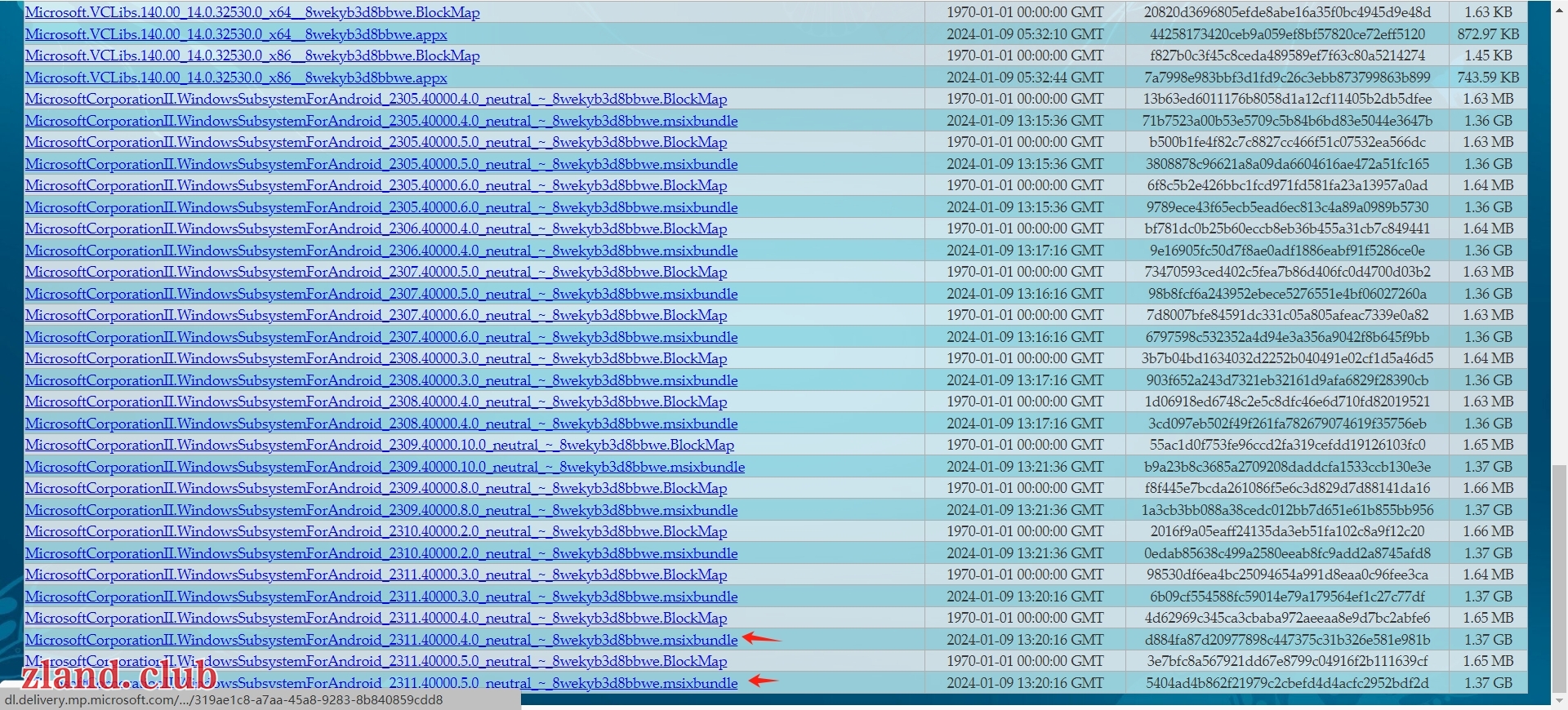
五、安装安卓子系统
以管理员身份运行Windows PowerShell,这里需要强调必须以管理员身份运行才可以,否则接下来的安装过程会以失败告终。
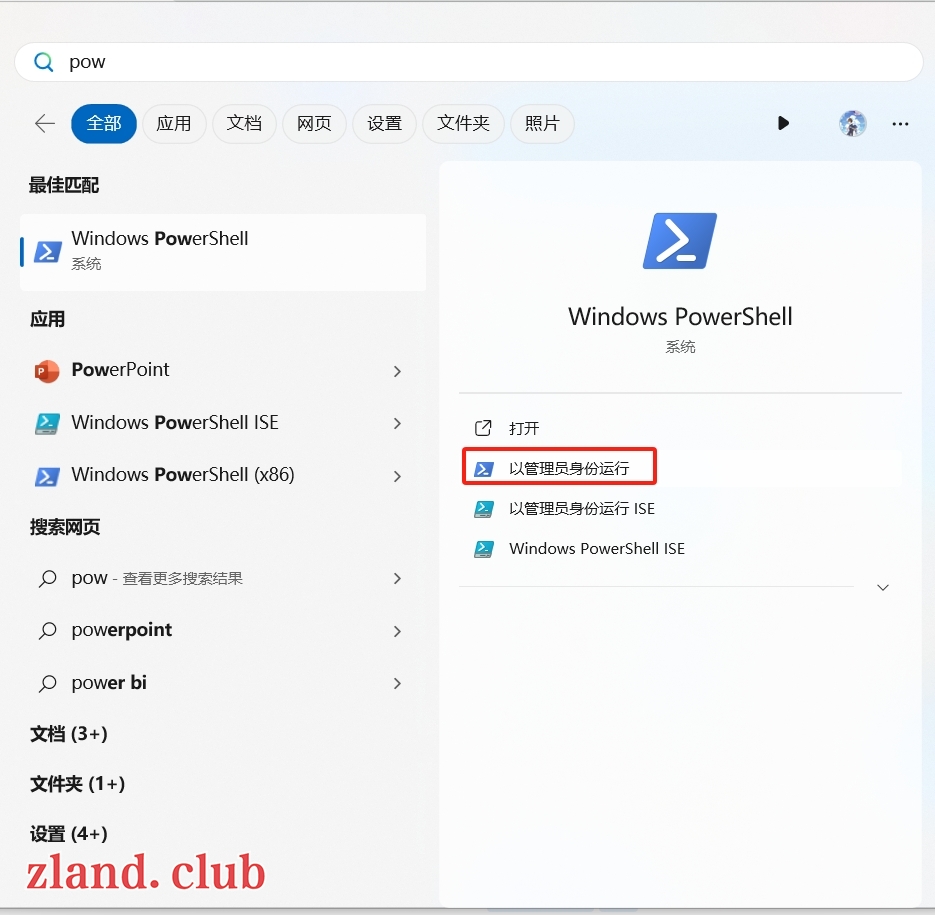
在Windows PowerShell中使用命令安装刚才下载的离线安装包文件。
Add-AppxPackage命令后需要安装文件的路径参数,我们可以右键单击刚才下载的安装包文件,选择“复制文件路径”,然后在Add-AppxPackage后输入一个空格,点击鼠标右键直接将路径粘贴进来,按下回车键开始安装。
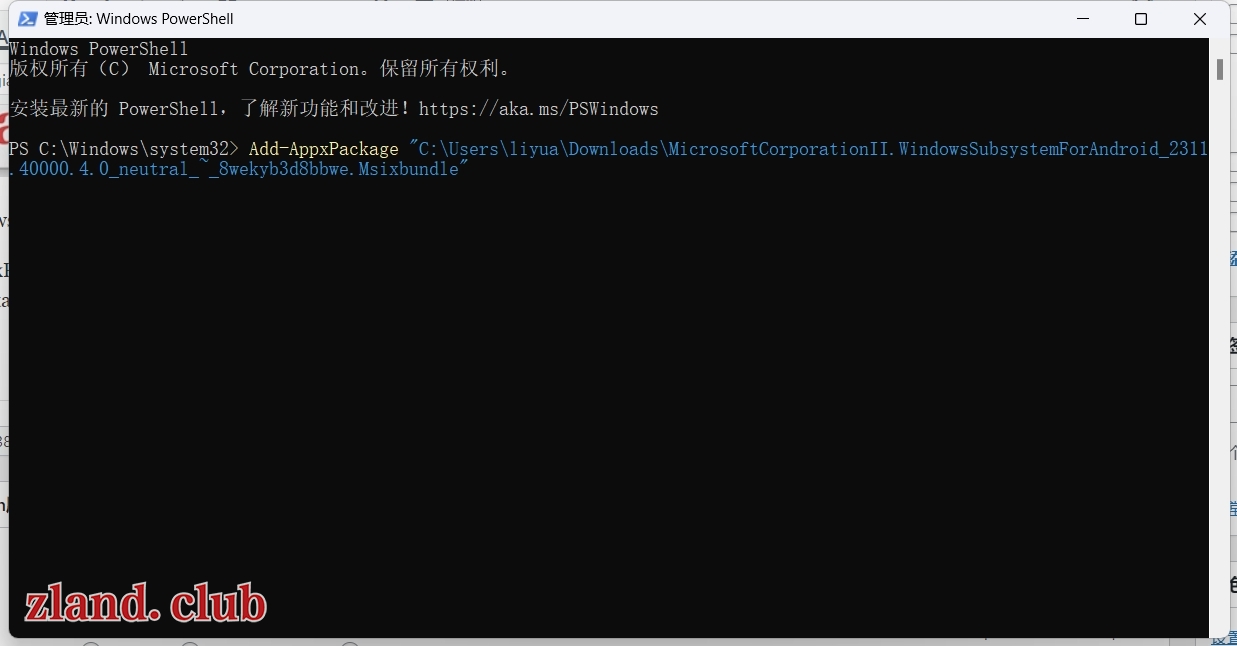
当安装完成之后,Windows 11的开始菜单中便可以看到一个绿色的图标,适用于 Android™️ 的 Windows 子系统。
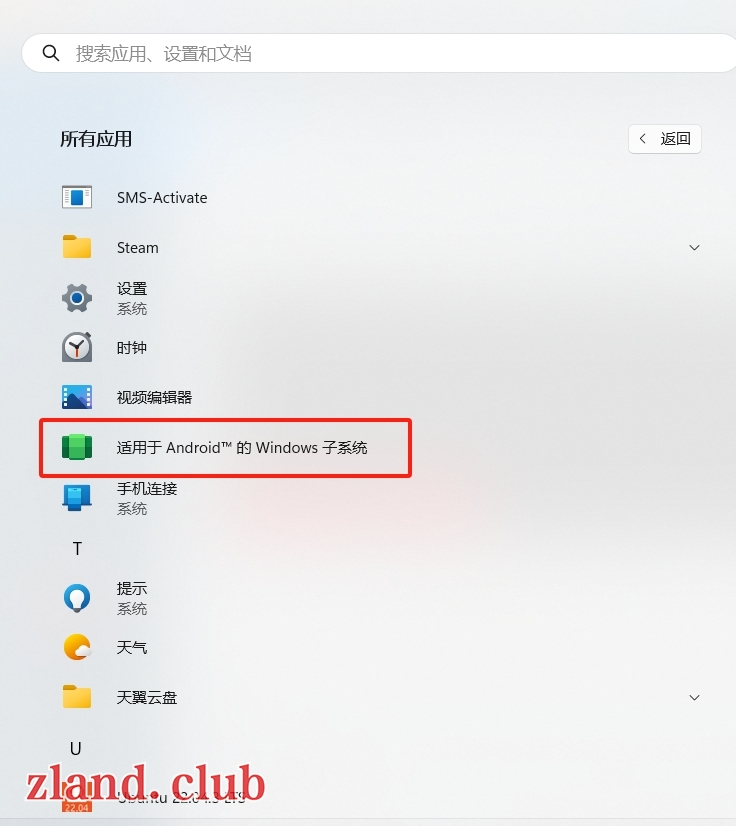
运行之后便可以进入其主界面。
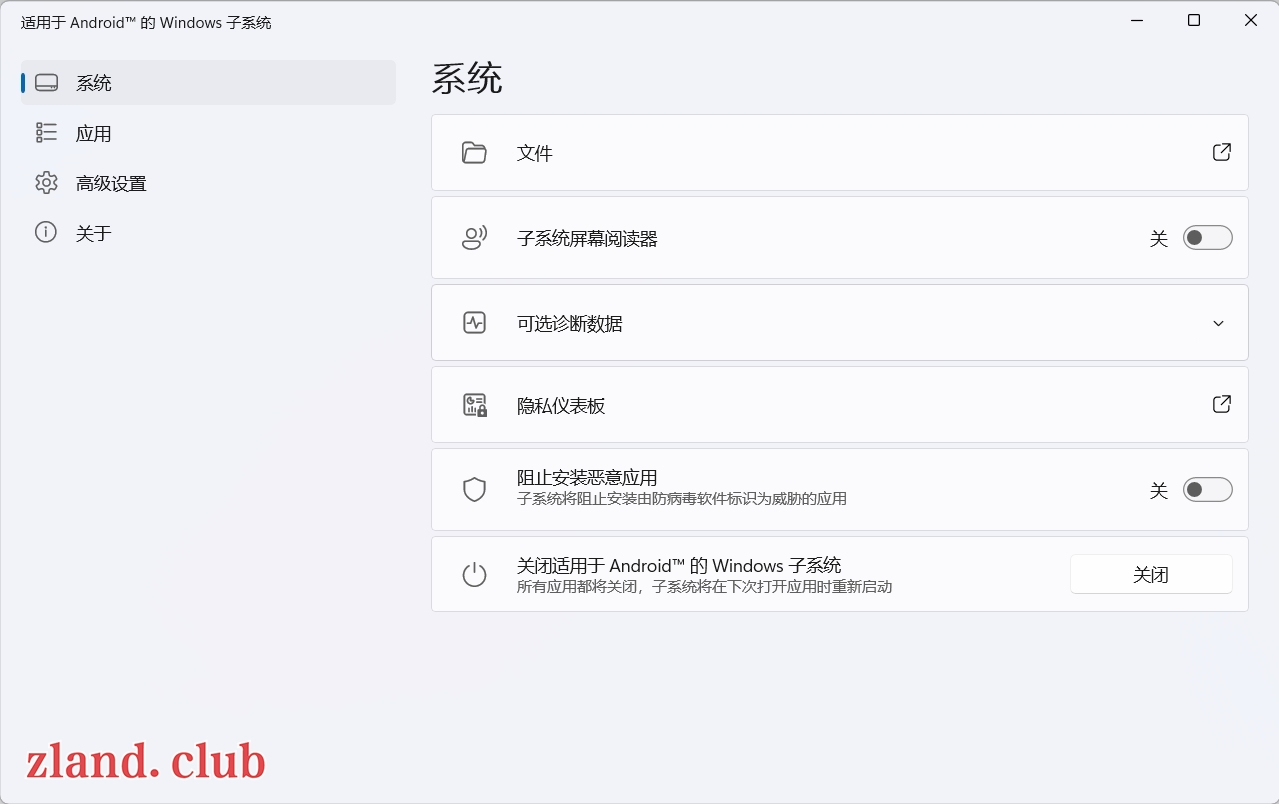
打开 WSA,按下图对子系统做简要设置。之后可以进入「管理开发人员设置」,也就是安卓系统的开发者选项,过程中子系统可能会对网络进行请求,点击允许即可。
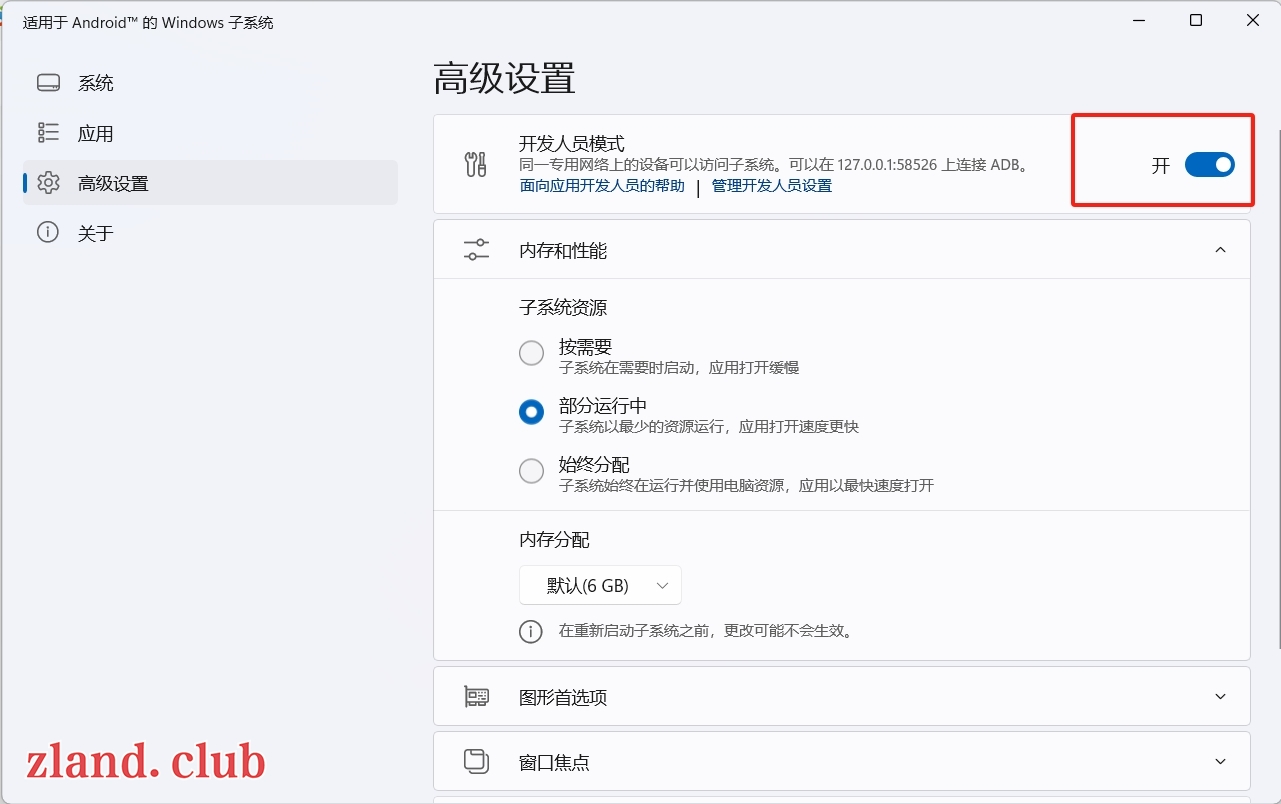
WSA 的应用提供商为 Amazon Appstore,应用限制比较多,也不能自由安装 apk,好在我们可以利用 WSA 工具箱实现自由度更高的功能。
WSA 工具箱(安装地址:https://www.microsoft.com/store/productId/9PPSP2MKVTGT)是微软中国员工开发的一款实用工具,可以对 WSA 子系统进行高级管理,比如查看子系统进程、安装/卸载 APK 应用、传输文件等。
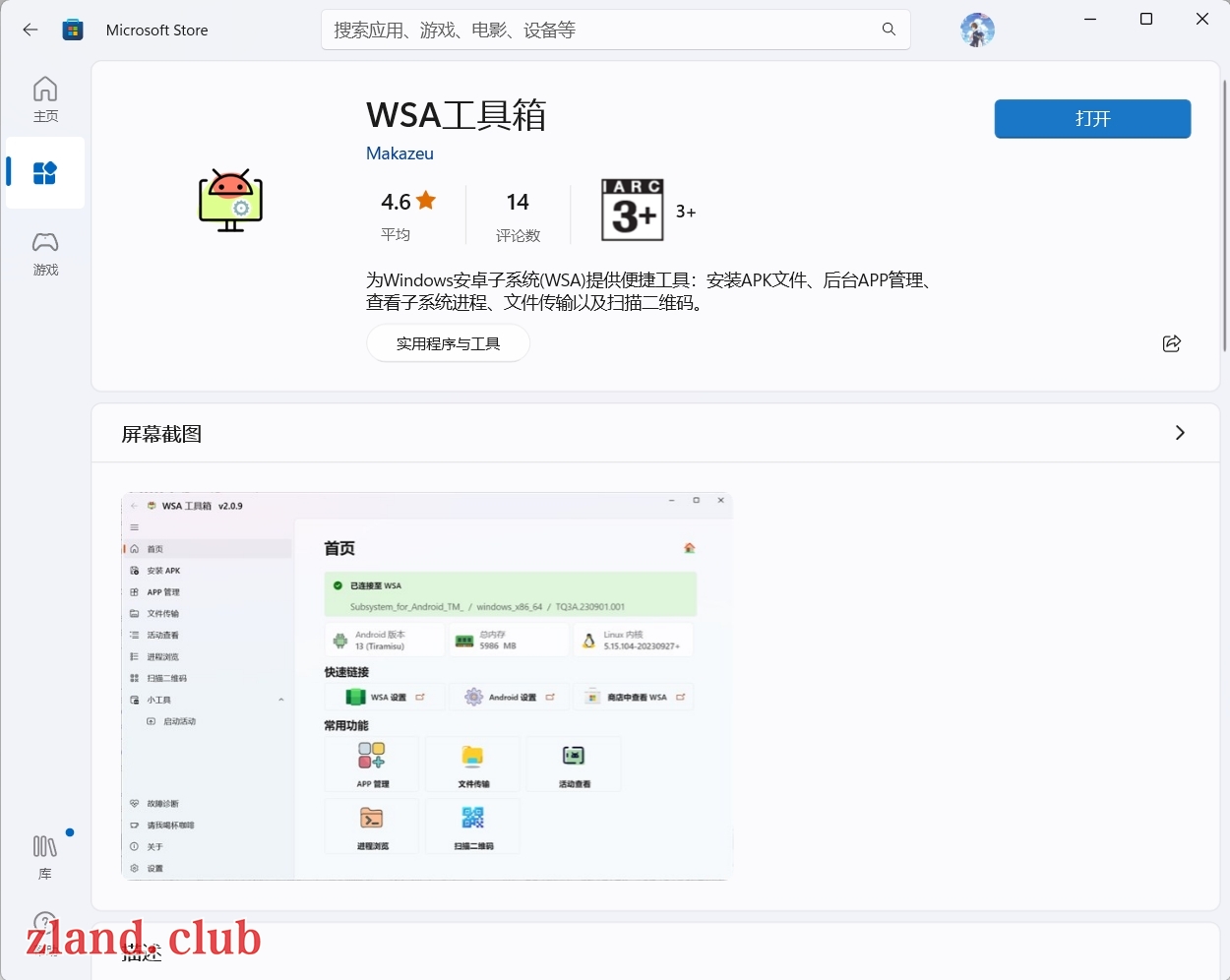
安装好之后打开工具箱
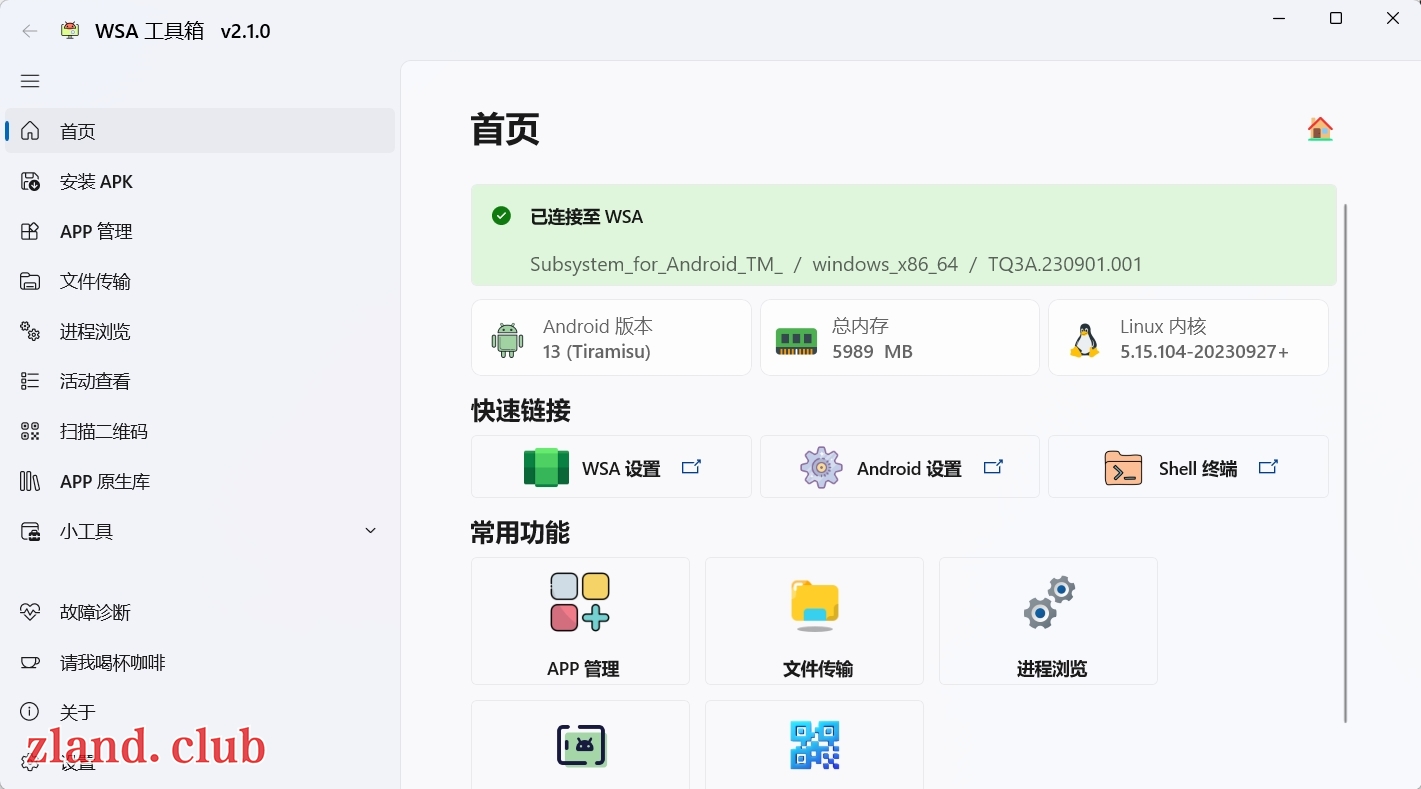
之后就可以用工具箱安装apk软件了。
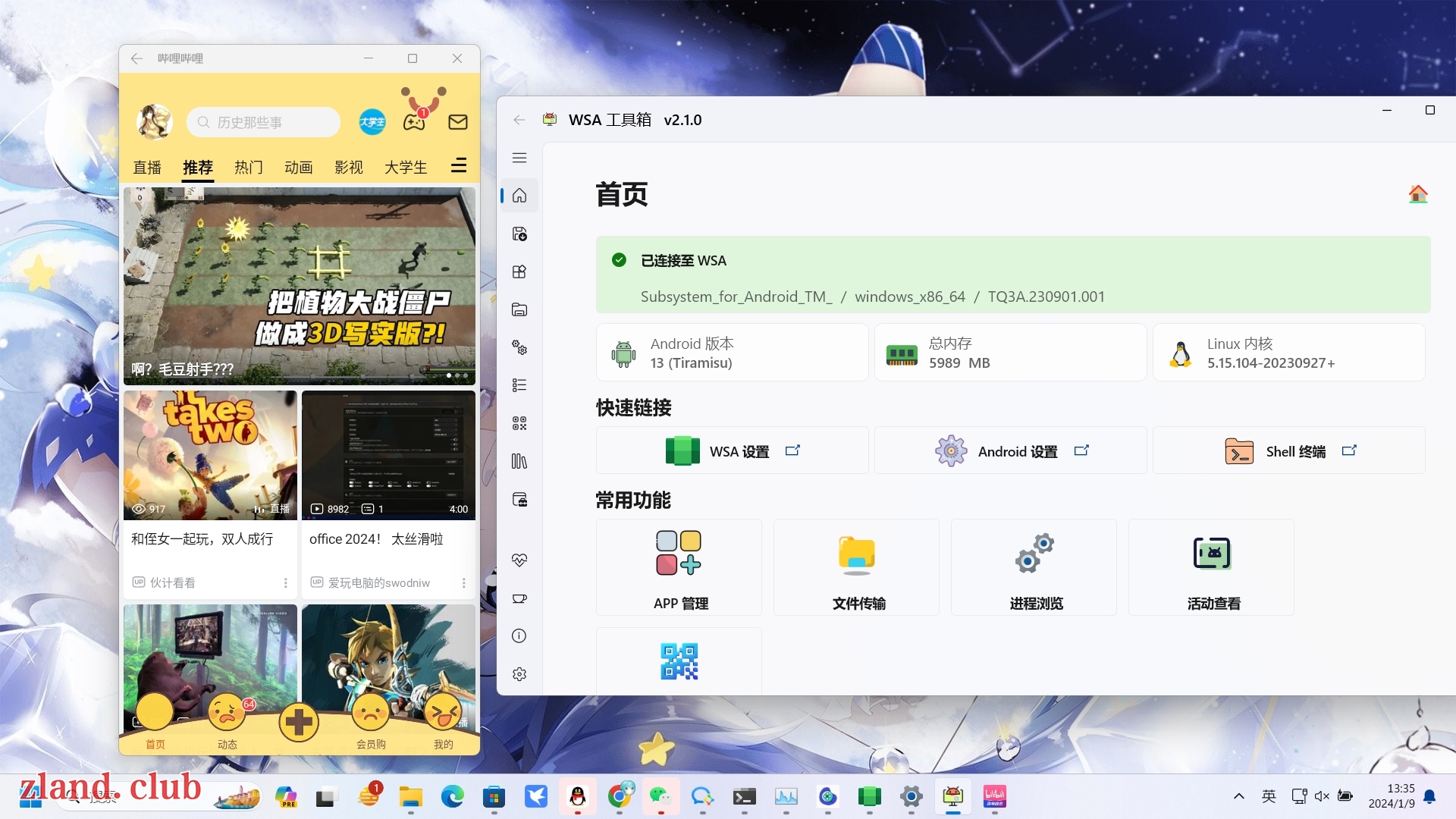
![[Arch Linux]系统安装教程2024-2-8](http://zland.club/wp-content/themes/lolimeow/assets/images/rand/1.jpg?VcyQoSIYDZ)

![[Linux]Arch 安装英伟达驱动](http://zland.club/wp-content/themes/lolimeow/assets/images/rand/10.jpg?Bz5PCmcnKV)

文章有(2)条网友点评
谢谢博主,但是我安装完APK后,却在app上登陆不了账号,说是网络有问题,请问一下这该怎么办,孩子研究一天了
@ 不吃苹果 刚刚解决了,网络问题,只用在WSA工具箱设置那里重新弄以下dns就🆗了