这篇教程是我实验了无数遍,无论是虚拟机还是物理机,都通用的教程。
#查看磁盘状况
lsblk -f
#进入xxx硬盘来分区
cfdisk /dev/xxx
硬盘格式GPT
新建EFI分区,300-500M,类型为EFI
新建交换分区,类似虚拟内存,swap,通常为4G
剩下全部为根目录分区,默认类型
选择write,输入yes确定,quit退出
#查看分好区的硬盘
fdisk -l
mkfs.ext4 /dev/ 根目录分区 #此为格式化分区,会擦除数据
mkswap /dev/ 刚刚设置的交换分区,没有就跳过
mkfs.fat -F 32 /dev/ 刚刚设置的EFI分区
fdisk -l 再次确认分区
下面是挂载分区
mount /dev/根目录分区 /mnt
mount –mkdir /dev/(EFI分区) /mnt/boot
swapon /dev/交换分区
安装系统前更换镜像源,以提高下载速度。
nano /etc/pacman.d/mirrorlist
加入下面一行:
Server = https://mirrors.tuna.tsinghua.edu.cn/archlinux/$repo/os/$arch
CTRL+O 回车保存,CTRL+X退出
更新:pacman -Syy
安装archlinux-keyring:
pacman -S archlinux-keyring
安装基本的系统到硬盘:
pacstrap -K /mnt base base-devel linux-zen linux-firmware linux-headers
#进入创建好的系统内
arch-chroot /mnt
将时区设置为上海:
ln -sf /usr/share/zoneinfo/Asia/Shanghai /etc/localtime
使用hwclock –systohc对准时间
pacman -S nano#下载nano
设置语言 cd /etc 然后nano locale.gen 编辑这个文件
去掉en_US.UTF-8前面的#,ctrl+o保存,ctrl+x退出
nano locale.conf 编辑文件,输入 LANG=en_US.UTF-8保存
如果直接设置成中文的话会导致tty乱码,不推荐
passwd设置root账户密码
新建用户 useradd -m 你的用户名,设置密码 passwd 你的用户名
nano sudoers,在root下一行写上 你的用户名 ALL=(ALL) ALL
nano hostname 取一个自己喜欢的名字
pacman -Sy更新一下
pacman -S grub efibootmgr
如果是双系统还要挂载其他系统的分区,安装os-prober
pacman -S grub efibootmgr os-prober
cd / 回到根目录
nano /etc/default/grub,取消最后一行的注释#
grub-install –target=x86_64-efi –efi-directory=/boot –bootloader-id=GRUB 安装grub
grub-mkconfig -o /boot/grub/grub.cfg 生成grub配置文件
接着设置网络 pacman -S networkmanager
systemctl enable NetworkManager让他开机自启
exit离开系统 reboot重启
登录系统,进入root权限
pacman -Sy 更新一下库
安装桌面环境,下载KDE
pacman -S plasma konsole kate filelight dolphin xorg ark sudo
systemctl enable sddm 使sddm开机自启动,reboot重启
进入桌面后,设置中文界面
nano /etc/locale.gen
找到zh_CN.UTF-8 UTF8,取消#注释保存
locale-gen生成语言包
如果系统中文不完整修改这个文件:~/.config/plasma-localerc
[Formats]
LANG=zh_CN.UTF-8
安装中文字体
pacman -S wqy-zenhei
安装终端查看系统信息
pacman -S neofetch
添加软件源
1、在pacman.conf文件中增加两行代码
在终端中运行:# sudo nano /etc/pacman.conf
然后在pacman.conf文件的最后增加以下两段代码:
[archlinuxcn]
Server = https://mirrors.tuna.tsinghua.edu.cn/archlinuxcn/$arch
有部分人反映按照上述步骤配置后不能正常安装 Arch Linux CN 源内的软件包,必须要加上一行 SigLevel = Optional TrustAll 才能正常使用。如果你也在配置完成后无法使用,不妨将 pacman.conf 中添加的内容改为如下:
[archlinuxcn]
SigLevel = Optional TrustAll
Server = https://mirrors.tuna.tsinghua.edu.cn/archlinuxcn/$arch
2、安装archlinuxcn-keyring包导入GPG key
之所以要安装archlinuxcn-keyring包导入GPG key是因为要安装某些软件的时候会提示gpg签名错误损坏等问题,这个是因为没有导入key的原因,所以我们需要导入一下GPG KEY,在终端中运行以下命令即可:
# sudo pacman -S archlinuxcn-keyring
3、更新一下源
在终端中运行:# sudo pacman -Sy
至此,能在Arch Linux系统中使用清华源了。
安装yay———–pacman -S yay
驱动安装
安装intel核显驱动
sudo pacman -S xf86-video-intel
编辑pacman.conf文件启用32位软件源
sudo nano /etc/pacman.conf
将以下两行的注释取消(删除前面的#)
[multilib]
Include = /etc/pacman.d/mirrorlist
同步软件包数据库
sudo pacman -Syy
安装Nvidia显卡闭源驱动
sudo pacman -S nvidia nvidia-prime nvidia-settings nvidia-utils opencl-nvidia lib32-nvidia-utils lib32-opencl-nvidia
安装optimus-manager
yay -S optimus-manager
安装图形化切换工具
yay -S optimus-manager-qt
(这里看网速,最好爬梯子)
安装完成以后控制台直接输入optimus-manager-qt启动,此时kde右下角会出现intel图标。
安装nouveau(安装了bbswitch的用户可以不用安装)
sudo pacman -S xf86-video-nouveau
在导航栏的Intel图标上点击右键,在列表中选择设置功能,左侧单击optimus,将右侧窗口中switching method选择为Nouveau(安装了bbswitch的用户选择bbswitch即可)。
安装完成以后可以在导航栏的intel图标上右键切换要使用的显卡类型,切换后需要注销并重新登录才会生效。
然后右击导航栏Intel图标就可以选择自己想要使用的显卡类型,我这里选择英伟达显卡后,需要注销并重新登录才会生效。
也可以在终端使用命令切换显卡
# 切换为英伟达显卡
optimus-manager –switch nvidia
# 切换为intel核显
optimus-manager –switch intel
切换后,使用glxinfo命令可以查看当前正在使用的显卡。
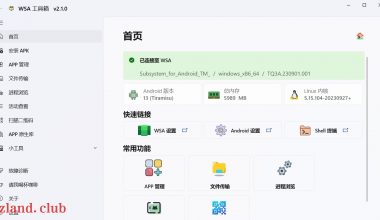


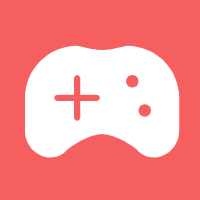
当前仅支持登录后发布评论